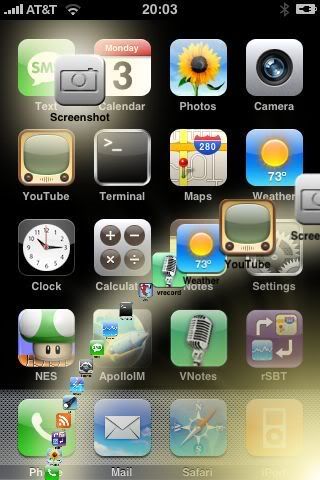Những ứng dụng miễn phí sau trên iPad, iPhone và iPod Touch giúp người dùng tạo ảnh động, quay video chuyển động chậm, hay đơn giản chỉ là để giải trí sau những giờ làm việc căng thẳng.

Đây là game đố vui với 5.000 lượt bầu chọn 5 sao trên kho ứng dụng App Store. Game này đố người chơi nhìn các logo để đoán ra chúng thuộc công ty nào. Có thể những logo đó đã tồn tại qua nhiều thế hệ. Hiện trò chơi này có 8 cấp độ với hàng trăm logo và các nhà phát triển cho biết còn nhiều cấp độ nữa sẽ được cập nhật trong thời gian tới. Game có giao diện sáng sủa và có nhiều gợi ý để giúp người chơi dễ tiếp cận. Game này có hỗ trợ choiPhone và iPad.
Ứng dụng có khả năng chuyển ảnh sang dạng GIF động. Bạn có thể dùng ứng dụng để chụp ảnh và tạo ảnh động tức thời, hay chọn từ thư viện ảnh trên máy. Ưu điểm của Gifture là các bộ lọc có thể áp dụng ngay cho ảnh dạng GIF.
Bạn có thể chọn tốc độ hình động, thiết lập camera tự động chụp một loạt bức ảnh để tạo hiệu ứng hoạt họa. Bạn có thể chia sẻ những bức ảnh đã được “gọt giũa” trong Gifture lên Twitter, Facebook và Tumblr, cũng như xem sản phẩm của người khác thuộc cộng đồng Gifture trong phần ‘Popular’.
SloPro cho phép bạn tạo đoạn video chuyển động chậm (motion video) trên iPhone. Bạn có thể "quay" video dạng này với tốc độ 60 khung hình/giây (chỉ trên iPhone 4S) từ trong ứng dụng và bật/tắt chức năng chuyển động chậm bằng cách “chạm nhẹ” vào màn hình hay dùng nút âm lượng (-). Sau khi ghi xong đoạn video, bạn có thể hiệu chỉnh, chọn các tốc độ chuyển động (chậm, chậm hơn, chậm nhất) và lựa chọn cảnh nào bắt đầu và kết thúc đoạn video. Phiên bản ứng dụng miễn phí cho phép bạn xuất nội dung lên Facebook hay YouTube. Nếu muốn xuất và lưu sản phẩm vào máy, bạn cần nâng cấp ứng dụng 2,4USD.
Được thiết kế dành cho iPhone và iPad, Downhill Xtreme là một trò chơi đua trên ván trượt. Sau khi tạo nhân vật đại diện cho mình (chọn kiểu tóc, màu da và các phụ kiện có sẵn), bạn bắt đầu trượt xuống một ngọn đồi dài, quanh co. Cách thức chơi game đơn giản, dễ dàng chọn, tận dụng tính năng con quay hồi chuyển trong máy để kiểm soát hướng. Nếu xài hết tiền ảo thì bạn phải chi tiền thật để mua hàng trong ứng dụng.
LINE Camera là ứng dụng hữu ích giúp người dùng có thể tạo các bức ảnh vui nhộn để chia sẻ với bạn bè. Có thể dùng ứng dụng để chụp ảnh và hiệu chỉnh chúng nhờ vào các bộ lọc hay hiệu chỉnh độ sáng, độ tương phản và độ bão hòa. Bạn cũng có thể tải các khung ảnh và con dấu có sẵn để thêm vào bức ảnh. Các con dấu thường là biểu tượng trái tim, ngôi sao, hoa, trang sức, hoa quả, đồ uống, nhân vật, động vật, tóc giả, mắt kính, ruy băng... Ứng dụng cũng có công cụ cọ vẽ và bạn có thể vẽ minh họa trên bức ảnh và có thể chú thích thêm chữ vào ảnh. Ngoài ra, bạn có thể chia sẻ ảnh trên Facebook, Twitter… Những bức ảnh sản phẩm sẽ được lưu tự động vào thư viện ảnh trên máy.
Nguồn: PCAdvisor
tags: ung dung mien phi cho iphone va ipad