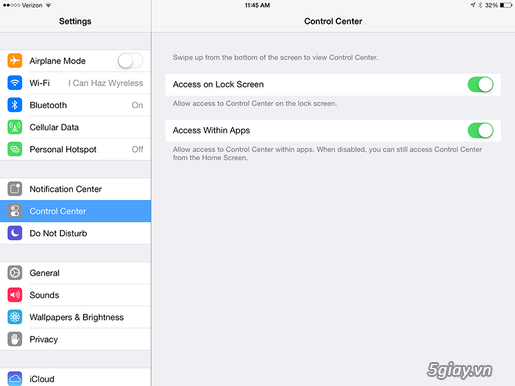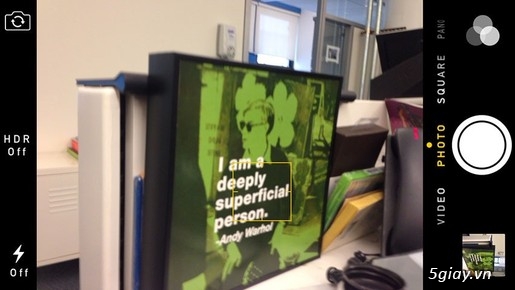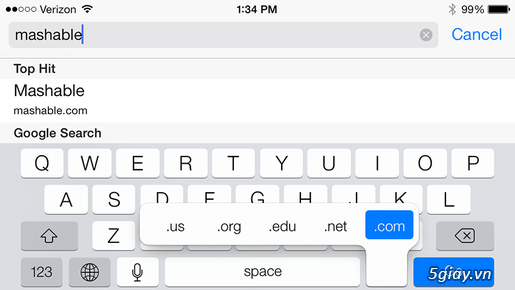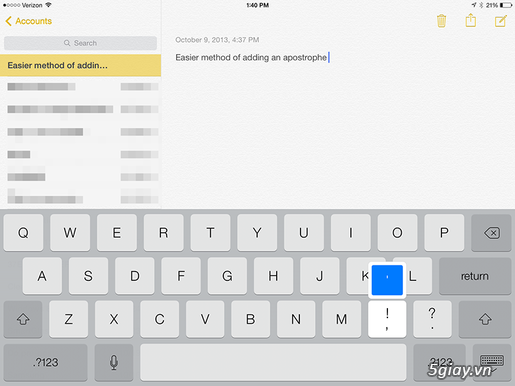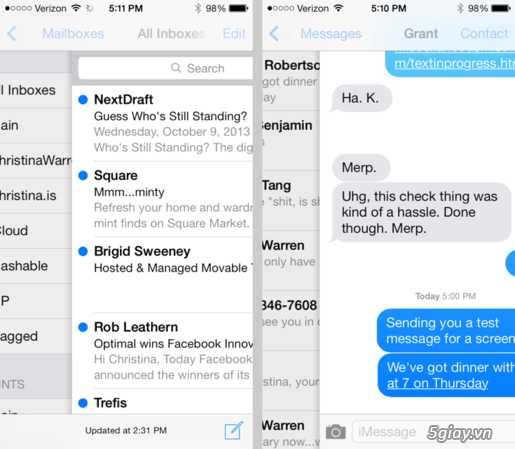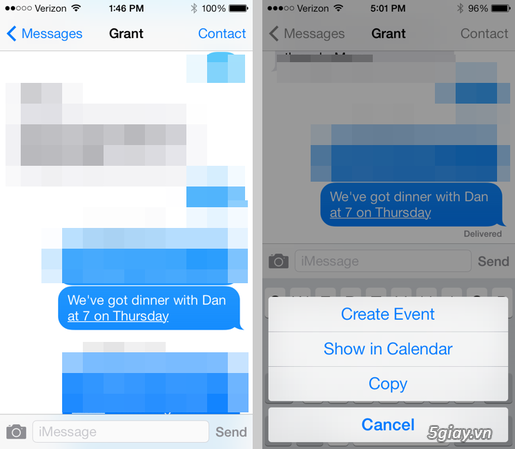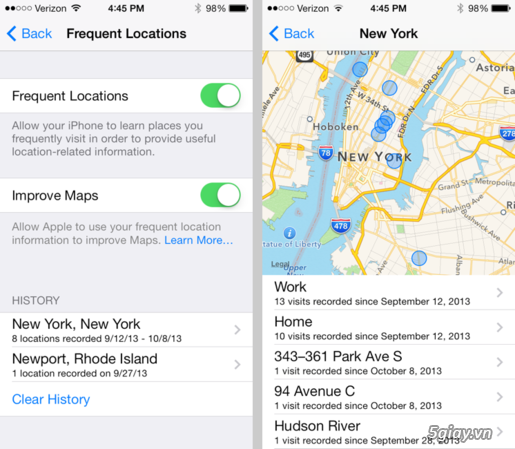iOS 7 không chỉ là một thiết kế mới về hệ điều hành mà còn bao gồm rất nhiều tính năng và khả năng tuyệt vời. Chúng tôi xin tiếp tục giới thiệu 8 tính năng độc đáo khác đang “trú ẩn” bên trong hệ điều hành này.
Một số tính năng rất tiện dụng trong khi một số tính năng khác lại giúp trải nghiệm iOS 7 tốt hơn.
1. Kiểm soát Trung tâm điều khiển (Control Center)
Trung tâm điều khiển (Control Center) của iOS 7 là một ý tưởng khá lạ. Trong thực tế, Trung tâm điều khiển này có thể vô tình xuất hiện nếu bạn lướt tay di chuyển trong danh sách của một ứng dụng hoặc trò chơi nào đó.
May mắn thay, Apple cũng có trang bị tính năng để vô hiệu hóa Trung tâm điều khiển khi chúng ta đang ở trong giao diện của các ứng dụng.
Để làm được điều này, chỉ cần vào Settings/Cài đặt> Control Center/Trung tâm điều khiển và sau đó chọn tắt hoặc mở " Access Within Apps/Truy cập Trong Ứng dụng". Nếu bạn chọn “Off/Tắt” thì bạn sẽ không thể kéo chọn Trung tâm điều khiển bên trong giao diện của các ứng dụng, nhưng vẫn có thể truy cập nó trên màn hình chính.
2. Tự động lấy nét (chỉ dành cho iPhone 5s)
iPhone 5s mới có rất nhiều tính năng hấp dẫn, bao gồm khả năng kích hoạt tính năng tự động lấy nét hình chụp mà không cần chạm vào màn hình. Chỉ cần bấm nhanh nút tăng âm lượng và một ô vuông lấy nét quen thuộc sẽ tự động xuất hiện.
Tiếc rằng tính năng này chỉ hoạt động trên thiết bị iPhone 5s (ít nhất là theo thử nghiệm của chúng tôi), nhưng đây cũng là một trong những tính năng thú vị giúp iPhone trông giống như một máy ảnh ngắm-chụp phổ thông.
3. Chế độ chụp nhanh (dành cho mọi thiết bị)
Một tính năng về chụp hình không bị hạn chế ở iPhone 5s là khả năng chụp liên tiếp bằng cách nhấn nút tăng hoặc giảm âm lượng khi đang ở trong ứng dụng chụp hình. Bấm giữ và chuẩn bị chụp hàng chục bức ảnh liên tiếp bạn nhé.
Nói rõ hơn thì đây không phải là tính năng tương tự như Chế độ chụp liên tục (Burst mode) trên điện thoại iPhone 5s – tính năng này vốn dĩ không chỉ để chụp hình nhiều hơn mà iOS 7 còn cung cấp cho bạn cách thức gọn nhẹ để chọn tấm hình chụp mà bạn muốn giữ. Tuy nhiên, tính năng này được đánh giá là rất tốt, đặc biệt là với những ai muốn chụp nhiều hình một lúc.
4. Tự động thêm .com khi giữ nhấn nút “.”
Mặc dù trình duyệt Safari có hỗ trợ chức năng tìm kiếm và ngữ cảnh nhưng đáng tiếc là iOS 7 lại bỏ nút ".com" trong trình duyệt này.
Tuy nhiên bạn có thể truy cập nút này đơn giản là chỉ cần bấm và giữ nút "." và sẽ hiện ra một loạt các lựa chọn về .com,. net, .edu…
5. Chọn nhanh dấu nháy đơn ‘ trên bàn phím iPad
Về các phím tắt trên bàn phím trong iOS 7 của iPad, bạn có thể nhanh chóng gõ được dấu nháy đơn ‘ bằng cách nhấn và giữ nút phẩy “,” trên bàn phím.
6. Thông tin chi tiết trong Tin nhắn và Thư
Như đã đề cập, iOS 7 tập trung vào điều khiển thông qua cử chỉ nhiều hơn các phiên bản iOS trước. Một trong những tính năng tuyệt vời của Apple đã cho phép là khả năng trượt về phía trước và phía sau trong ứng dụng tin nhắn.
Nếu bạn đang mở một email hoặc xem một tin trò chuyện trong iMessage, bạn có thể trượt tay về bên phải để xem thông tin chi tiết của tin đó.
Tính năng này cũng có thể được tìm thấy trên điện thoại BlackBerry Z10.
7. Tạo Lịch hẹn ngay trong iMessage
Một trong những tính năng thông minh rất được yêu thích trong OS X là bạn có thể tạo các cuộc hẹn hoặc chỉ mục của lịch dựa vào văn bản trong một email hoặc trên một trang web. Và tính năng này đã được cập nhật vào iOS 7.
Trong iMessages, khi bạn nhập vào đoạn văn "Ăn tối với Dan vào lúc 7 giờ thứ 5" và gạch dưới "7 giờ thứ Năm". Bạn chỉ cần chạm vào văn bản được gạch dưới khi đó bạn có thể tạo ra một sự kiện hẹn gặp trên lịch với chủ đề như vậy.
8. Xem các địa điểm thường ghé thăm
Chúng ta có thể xem bản đồ các khu vực mình ghé thăm gần nhất bằng cách vào thiết lập Settings> Privacy> Location Services > System Services > Frequent Locations (Các vị trí thường ghé).
Khi bật tính năng này, bạn có thể xem các vị trí mà bạn đã ghé thăm trên bản đồ. Bạn cũng có thể sử dụng tính năng địa điểm thường xuyên này để cải thiện hoạt động của Apple Maps. Điều này rất hữu ích do iOS 7 sẽ “ghi nhớ” các vị trí của bạn và cung cấp những đề xuất những thông tin dự đoán về thời gian cần thiết để di chuyển đến địa điểm tiếp theo.
Đánh giá sản phẩm, trải nghiệm smartphone, phân biệt iPhone thật iPhone giả
Hiển thị các bài đăng có nhãn kinh nghiệm sử dụng Iphone. Hiển thị tất cả bài đăng
Hiển thị các bài đăng có nhãn kinh nghiệm sử dụng Iphone. Hiển thị tất cả bài đăng
20 tháng 8 2014
11 tháng 8 2014
Clip hướng đẫn Unlock iphone AT&T
Clip hướng dẫn Unlock iphone 5s AT&T bằng sim ghép V5.1 Ổn định nhất hiện nay
Hổ trợ Unlock:
iPhone 5s FW dưới 7.0.6 Đối với AT&T và T-Mobile
iPhone 5 FW Dưới FW 7.1.1
iPhone 4s hổ trợ tất cả FW
Hổ trợ Unlock:
iPhone 5s FW dưới 7.0.6 Đối với AT&T và T-Mobile
iPhone 5 FW Dưới FW 7.1.1
iPhone 4s hổ trợ tất cả FW
Sim ghép Heicard hỗ trợ
Tất cả các Version cao nhất 7.1 ( hổ trợ Iphone 5s AT&T và Tmobile 7.1)
Hầu hết tất cả các nhà mạng trên thế giới trừ mạng Vigin USA , Iphone 5s ,5c mạng Sprint
Fix lổi 3G và SMS cho iphone 4s, 5s Sprint USA và AU KDDI nhật bản ở tất cả các phiên bản trừ 7.1
Hầu hết tất cả các nhà mạng trên thế giới trừ mạng Vigin USA , Iphone 5s ,5c mạng Sprint
Fix lổi 3G và SMS cho iphone 4s, 5s Sprint USA và AU KDDI nhật bản ở tất cả các phiên bản trừ 7.1
Ưu điểm của sim ghép Heicard :
- Dùng luôn key sim gốc của máy. Không làm mất thẩm mỹ của máy khi dùng sim ghép heicard
- Ít hao pin chiếm 2% pin của máy
- Sóng ổn định như máy quốc tế. Không cần phải kick hoạt 112 khi tắt mở nguồn
- Ít hao pin chiếm 2% pin của máy
- Sóng ổn định như máy quốc tế. Không cần phải kick hoạt 112 khi tắt mở nguồn
Một số lổi chung của máy lock khi sử dụng sim ghép
- lỗi danh bạ gọi đến không hiện tên —> fix ok
- lỗi sms/ 3G trên iphone 5 lock sprint / au japan ios 6, 7.0.4 —-> fix ok
- lỗi *101# trên iphone 4s, 5, 5s, 5c ios 7- fix ok
- lỗi sms/ 3G trên iphone 5 lock sprint / au japan ios 6, 7.0.4 —-> fix ok
- lỗi *101# trên iphone 4s, 5, 5s, 5c ios 7- fix ok
10 tháng 8 2014
Cách thay đổi font chữ iPhone 5 như thế nào?
Bạn là người luôn muốn thay đổi? Và bạn đã quá nhàm chán với font chữ mặc định trên chiếc iPhone 5 của mình. Bài hướng dẫn dưới đây sẽ giúp bạn thay đổi 1 cách dễ dàng nhất font chữ cho iPhone 5
Đối với các máy sử dụng Androi thì việc thay đổi giao diện cũng như font chữ trên máy có vẻ dễ dàng hơn đối với trên các thiết bị IOS. Để có thể thay đổi font chữ cho iPhone 5, yêu cầu bạn phải jailbreak cho máy trước khi làm việc này.
Xem thêm: Hướng dẫn cài cydia IOS 7.1.2 bằng Pangu
Sau khi đã cài cydia thành công cho iPhone 5 của mình, bạn vào Cydia> Search>Tìm kiếm với từ BytaFont sau đó tải BytaFont 2 về. BytaFont 2 là 1 kho font chữ khá đồ sộ với nhiều kiểu chữ khác nhau, nhiều style cho bạn tha hồ lựa chọn đơn giản như chuyển font chữ trên các trình soạn thảo vậy.
Sau khi đã tải vào cài đặt ứng dụng BytaFont 2, iPhone của bạn sẽ được thay đổi font chữ, 1 số font chữ khi cài đặt xong có thể hiện thị lỗi hoặc không hiện thị được đầy đủ tất cả. Bạn hãy thử xóa đi và cài lại.
Ngoài cách cài trên cydia bạn còn 1 cách khác để cài font chữ của mình là vào trang web: iphoneruler.net. Download Bytafont về điện thoại của mình. Giải nén file nén Bytafont vừa tải bạn sẽ được 1 thư mục có tên là “folder.font”, trong thư mục này sẽ chứa các font chữ của Bytafont
Sử dụng iFile (Để sử dụng ifile máy bạn cũng cần phải được jailbreak) copy thư mục folder.font vào máy theo đường dẫn: Var/mobile/Library/MyFonts. Tiến hành chọn font như cách trên bằng cách vào Bytafont> Basic> chọn font>Respring.
Đến bước Respring là bạn đã hoàn thành việc thay đổi font chữ cho iPhone 5, nếu chưa được các bạn coi lại cẩn thận các bước bên trên. Chúc các bạn thành công
Tags: cach thay doi font chu iphone 5
Hướng dẫn khôi phục tin nhắn đã xóa trên iPhone
Nếu bạn đã lỡ tay xóa đi các tin nhắn quan trọng, hoặc bạn cần tìm lại 1 tin nhắn chứa nhiều thông tin quan trọng mà bạn đã xóa mất thì bạn có thể làm theo hướng dẫn dưới đây để lấy lại các tin nhắn đã xóa của mình.
Dưới đây sẽ hướng dẫn cho bạn hai cách để có thể lấy lại tin nhắn đã xóa trên IOS, áp dụng được cả trên IOs 6 và IOS 7.
Nếu bạn đã từ sao lưu dữ liệu iPhone của bạn với máy tính qua iTunes hoặc sao lưu trên icloud thì việc lấy lại dữ liệu là hoàn toàn có thể. Bạn chỉ cần cắm điện thoại vào máy tính, khôi phục lại bản sao lưu lúc trước trên iPhone là được. Hoặc sử dụng phần mềm iPhone Data Recovery để chuyển lại tin nhắn vào iPhone của bạn, phần mềm iPhone data Recovery có thể tải về miễn phí tại:
- Win : http://www.mediafire.com/download/siug3jg2utqtm46/drfone-for-ios_full1283.exe
- Mac : http://www.mediafire.com/download/9bg9t6lyu5bc39x/mac-drfone_full1318.dmg
Clip hướng dẫn chi tiết bên dưới:
09 tháng 8 2014
Hướng dẫn jailbreak iPhone 5s, 5c, 5, 4s và 4 chạy iOS 7.1 - 7.1.2 bằng Pangu trên Windows!
![[IMG]](http://pic.gsm.vn/files/2014/06/24/15039316991751968223395455066058803678855n.jpg)
Nếu máy của Bạn chưa lên iOS 7.1.2 thì bạn có thể nâng cấp nó thông qua iTunes. Bạn có thể download iOS 7.1.2 tại đây.
Download Pangu bản tiếng Hoa cho Windowns tại đây.
Download Pangu bản tiếng Anh cho Windows tại đây.
Download Pangu bản tiếng Anh version 1.1 cho Windows tại đây.
Bước 1:
Tạo 1 thư mục với tên bất kỳ như Gsm hay Cydia ngoài màn hình desktop của máy tính và download phiên bản mới nhất của Pangu và chép vào thư mục vừa tạo. Nếu Bạn download file định dạng .zip thì bạn cần giải nén nó và trong thư mục trên.
Bước 2:Nhấp đúp vào biểu tượng Pangu (Bàn Cổ) để khởi chạy ứng dụng.
Bước 3:
Khi ứng dụng khởichạy. Nếu máy tính của Bạn không có cài đặt tiếng Hoa thì tất cả từ ngữ xuất hiện trên tool chả có ý nghĩa gì nó chỉ hiện ra toàn là dấu ?????.....
Kết nối iPhone của Bạn với máy tính qua cổng USB. Bạn sẽ thấy các thiết bị được phát hiện bởi phần mềm. Bạn nên bỏ chọn ô phía bên trái của cửa sổ. Ô này đề nghị nếu bạn muốn một cửa hàng ứng dụng vi phạm bản quyền của Trung Quốc cài đặt lên thiết bị của Bạn. Chúng tôi đề nghị bạn không chọn vào ô này vì các lý do an ninh và các mục đích bản quyền.
Nhấp vào nút lớn ở phía bên phải của cửa sổ ứng dụng để bắt đầu quá trình jailbreak.Bước 4:
Một hướng dẫn sẽ xuất hiện và yêu cầu Bạn chỉnh lùi lại thời gian.
Chọn vào biểu tượng Settings trên màn hình Springboard và chọn vào General.
![[IMG]](http://pic.gsm.vn/files/2014/06/24/185948.png)
Chọn vào Date & Time từ General và chọn vào Set Automatically và chọn OFF.
![[IMG]](http://pic.gsm.vn/files/2014/06/24/185939.png)
![[IMG]](http://pic.gsm.vn/files/2014/06/24/185944.png)
![[IMG]](http://pic.gsm.vn/files/2014/06/24/185947.png)
![[IMG]](http://pic.gsm.vn/files/2014/06/24/time-settings.jpg)
Khi Bạn chỉnh ngày giờ xong thì ứng dụng Pangu (Bàn Cổ) sẽ bắt đầu quá trình jailbreak.
![[IMG]](http://pic.gsm.vn/files/2014/06/24/185918.png)
** Nếu bạn chờ đợi lâu quá để khởi động ứng dụng trên SpringBoard của bạn, bạn sẽ thấy một thông báo màu đỏ trên các ứng dụng Windows và sẽ cần phải bắt đầu lại.
Bước 6:
Công cụ jailbreak Pangu (Bàn Cổ) sẽ tiếp tục làm việc jailbreak. Bạn nên chắc chắn là thiết bị của Bạn luôn được kết nối và đừng thoát khoải ứng dụng.Bước 7:
Khi hoàn thành Bạn sẽ thấy biểu tượng Cydia ngoài màn hình iPhone của Bạn.
* Dĩ nhiên chúng ta nên dành một lời cám ơn sâu sắc cho Pangu Team đã làm việc vất vả để có cho chúng ta công cụ jailbreak tuyệt vời này.![[IMG]](http://pic.gsm.vn/files/2014/06/24/15039316991751968223395455066058803678855n.jpg)
Nếu máy của Bạn chưa lên iOS 7.1.2 thì bạn có thể nâng cấp nó thông qua iTunes. Bạn có thể download iOS 7.1.2 tại đây.
Download Pangu bản tiếng Hoa cho Windowns tại đây.
Download Pangu bản tiếng Anh cho Windows tại đây.
Download Pangu bản tiếng Anh version 1.1 cho Windows tại đây.
Bước 1:
Tạo 1 thư mục với tên bất kỳ như Gsm hay Cydia ngoài màn hình desktop của máy tính và download phiên bản mới nhất của Pangu và chép vào thư mục vừa tạo. Nếu Bạn download file định dạng .zip thì bạn cần giải nén nó và trong thư mục trên.
Bước 2:Nhấp đúp vào biểu tượng Pangu (Bàn Cổ) để khởi chạy ứng dụng.
![[IMG]](http://pic.gsm.vn/files/2014/06/24/185966.png)
Khi ứng dụng khởichạy. Nếu máy tính của Bạn không có cài đặt tiếng Hoa thì tất cả từ ngữ xuất hiện trên tool chả có ý nghĩa gì nó chỉ hiện ra toàn là dấu ?????.....
Kết nối iPhone của Bạn với máy tính qua cổng USB. Bạn sẽ thấy các thiết bị được phát hiện bởi phần mềm. Bạn nên bỏ chọn ô phía bên trái của cửa sổ. Ô này đề nghị nếu bạn muốn một cửa hàng ứng dụng vi phạm bản quyền của Trung Quốc cài đặt lên thiết bị của Bạn. Chúng tôi đề nghị bạn không chọn vào ô này vì các lý do an ninh và các mục đích bản quyền.
Nhấp vào nút lớn ở phía bên phải của cửa sổ ứng dụng để bắt đầu quá trình jailbreak.Bước 4:
Một hướng dẫn sẽ xuất hiện và yêu cầu Bạn chỉnh lùi lại thời gian.
![[IMG]](http://pic.gsm.vn/files/2014/06/24/185912.png)
![[IMG]](http://pic.gsm.vn/files/2014/06/24/185948.png)
Chọn vào Date & Time từ General và chọn vào Set Automatically và chọn OFF.
![[IMG]](http://pic.gsm.vn/files/2014/06/24/185939.png)
![[IMG]](http://pic.gsm.vn/files/2014/06/24/185944.png)
![[IMG]](http://pic.gsm.vn/files/2014/06/24/185947.png)
![[IMG]](http://pic.gsm.vn/files/2014/06/24/time-settings.jpg)
Khi Bạn chỉnh ngày giờ xong thì ứng dụng Pangu (Bàn Cổ) sẽ bắt đầu quá trình jailbreak.
Một biểu tượng Pangu (Bàn Cổ) sẽ xuất trên màn hình Springboard. Chọn và biểu tượng và nhấp vào Continue sau đó xác nhận việc khởi chạy ứng dụng.
** Nếu bạn chờ đợi lâu quá để khởi động ứng dụng trên SpringBoard của bạn, bạn sẽ thấy một thông báo màu đỏ trên các ứng dụng Windows và sẽ cần phải bắt đầu lại.
Bước 6:
Công cụ jailbreak Pangu (Bàn Cổ) sẽ tiếp tục làm việc jailbreak. Bạn nên chắc chắn là thiết bị của Bạn luôn được kết nối và đừng thoát khoải ứng dụng.Bước 7:
Khi hoàn thành Bạn sẽ thấy biểu tượng Cydia ngoài màn hình iPhone của Bạn.
* Dĩ nhiên chúng ta nên dành một lời cám ơn sâu sắc cho Pangu Team đã làm việc vất vả để có cho chúng ta công cụ jailbreak tuyệt vời này.