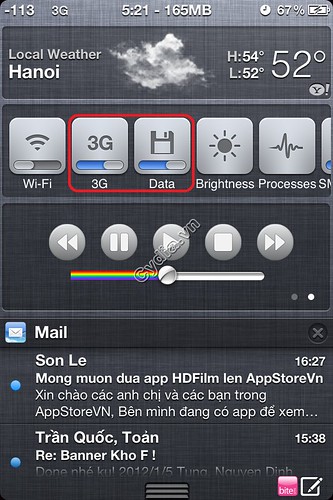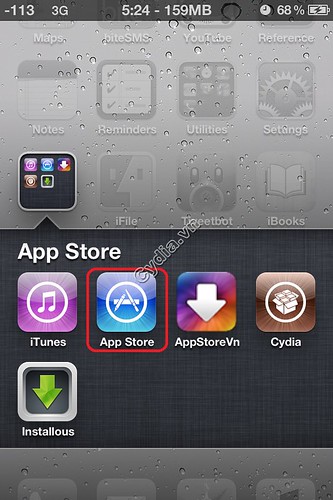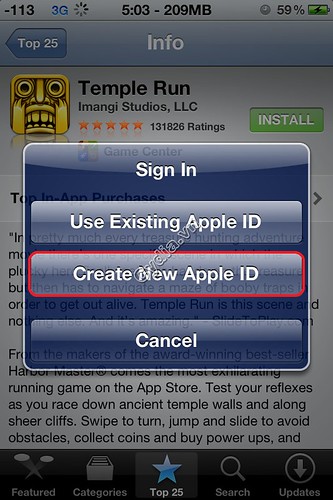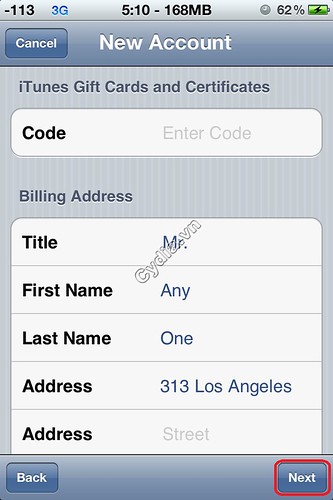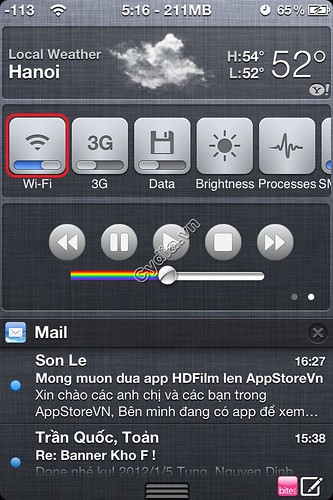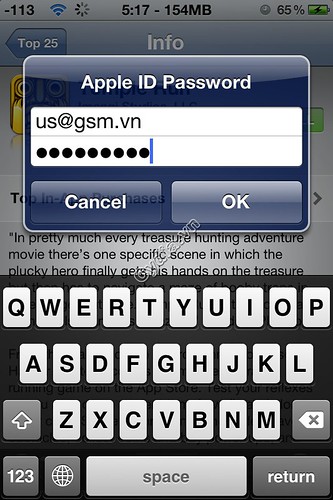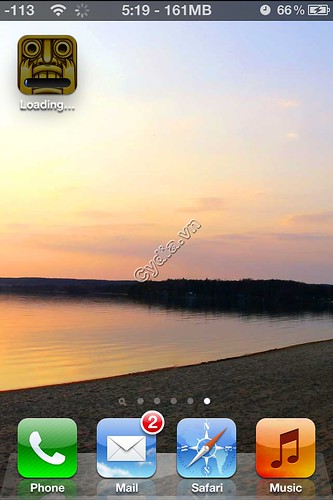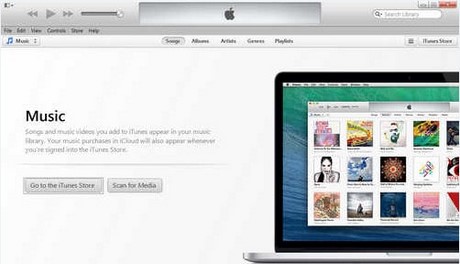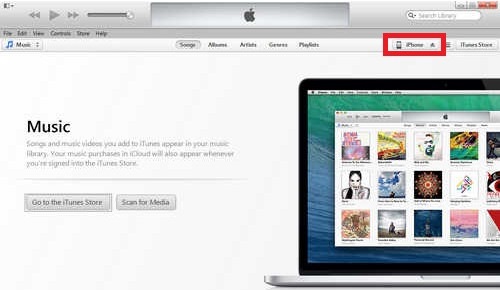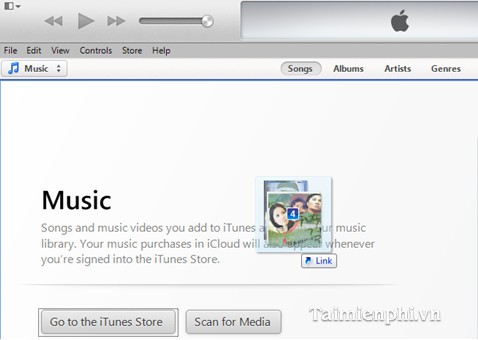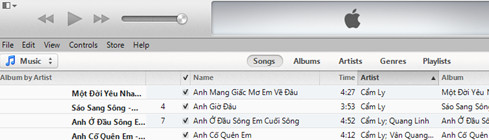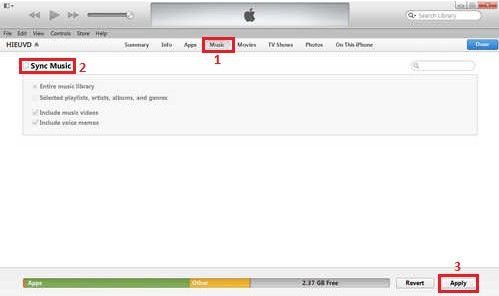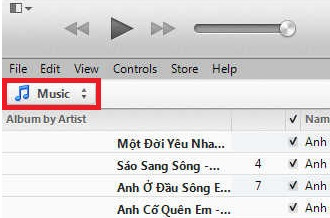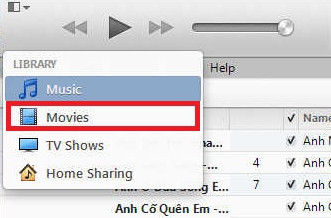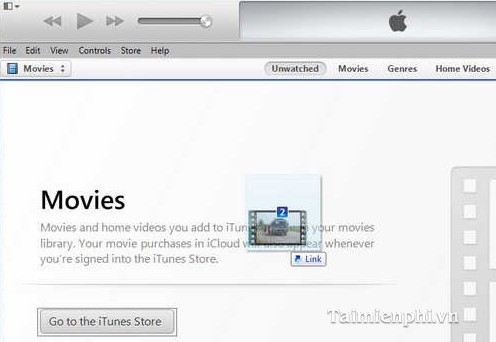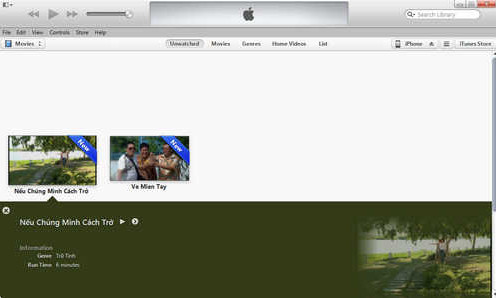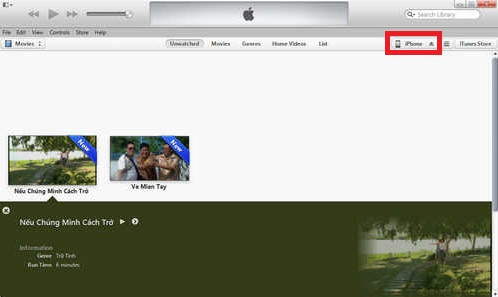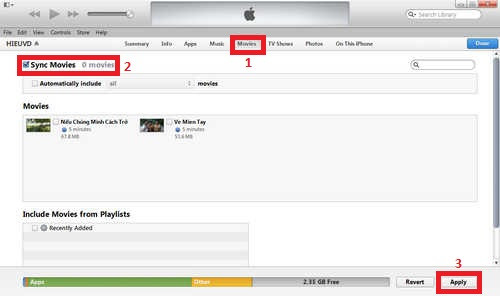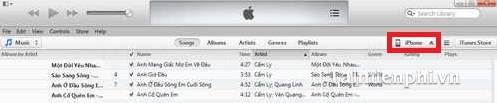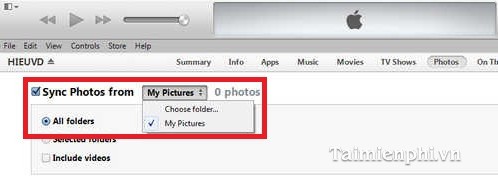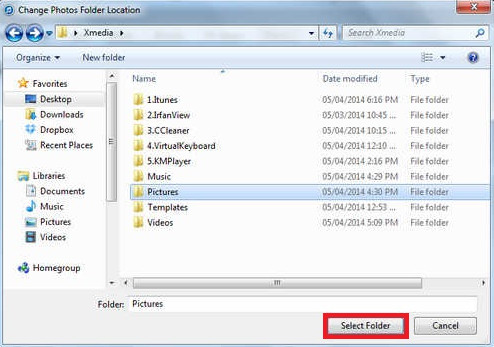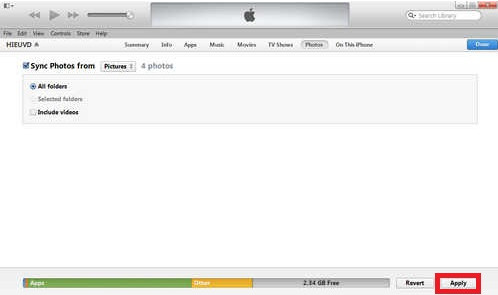Đã có rất nhiều bài hướng dẫn tạo tài khoản iTunes trên mạng nhưng ở đây mình chia sẽ một cách tạo account iTunes miễn phí từ kho App Store của Mỹ mà không phải Fake IP hay đổi Serrial HDD và làm trực tiếp trên iPhone
Đối với tài khoản của Việt Nam thì các bạn có thể tạo bình thường sử dụng Wifi luôn cũng được còn đối với tài khoản US hay các nước khác thì các bạn hãy dùng mạng 3G nhé.
Yêu cầu iPhone có kết nối mạng 3G / GPRS (không dùng mạng Wifi nhé)
Bước 1: Tắt Wifi – bật 3G
Bước 1: Tắt Wifi – bật 3G
Bước 2: Chạy App Store
Bước 3: Chọn “Top Free” rồi bấm vào biểu ứng dụng miễn phí bất kỳ.

Bước 4: Chọn “Create New Apple ID”
Bước 5: Chọn Store là “United States”
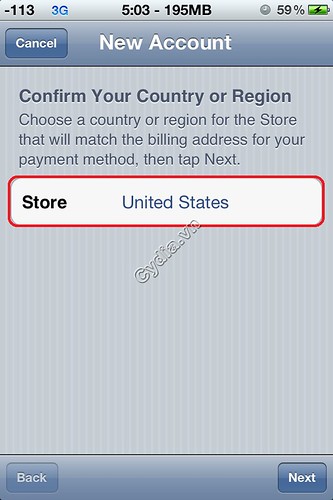
Bước 6: Chọn “Argee”
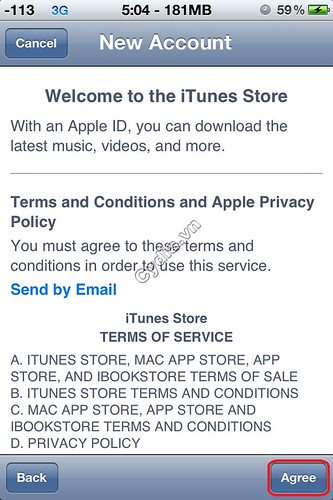
Bước 7: Chọn “None” trong bảng Billing Infomation.
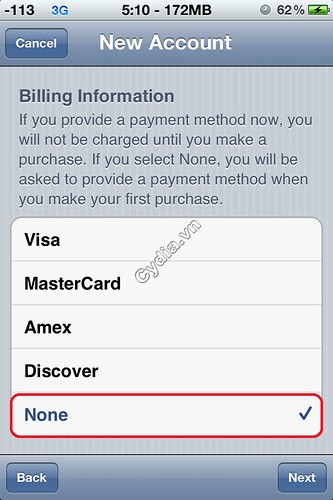
Bước 8: Điền các thông tin ở đây ta có thể đặt tuỳ ý như hình minh hoạ chỉ cần chú ý tới “City” và “State” ở đây mình chọn City là “Los Angeles” và State sẽ là “LA”
- Mật khẩu phải từ 8 ký tự trở lên có ký tự viết hoa, ký tự thường và số.
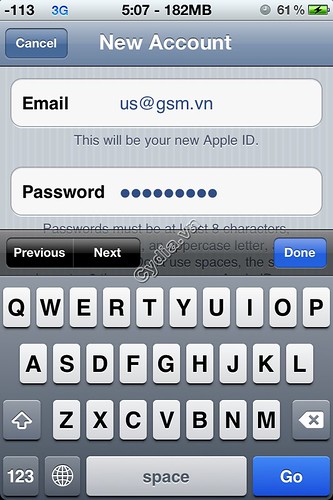

Lưu ý: phần tạo câu hỏi bí mật hiện tại bây giờ Apple bắt chọn và trả lời 3 câu hỏi và các bạn phải nhớ câu hỏi và câu trả lời để sau này nếu bạn dùng tài khoản trên một iDevice khác có thể Apple sẽ bắt bạn phải trả lời đấy nhé!
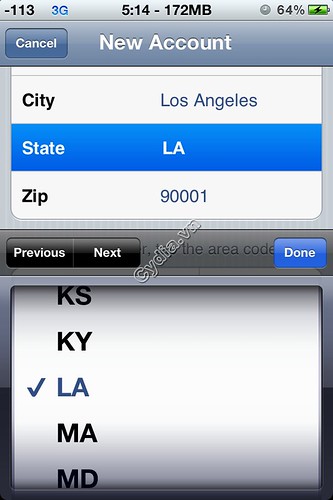
Bước 9: Nhấn Next để hoàn thành việc khai thông tin đăng ký và một email sẽ được gửi tới địa chỉ mail mà bạn đã đăng ký.
Bước 10: Thoát khỏi App Store và check mail thôi 

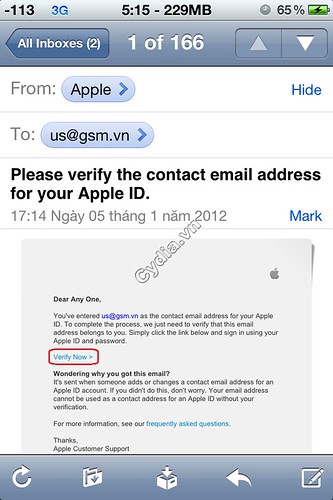
Bước 11: Đến lúc này là tài khoản của bạn đã kích hoạt thành công, bạn có thể vào tải ứng dụng rồi 

Bận Wifi lên để tải nào.
Rất đơn giản mà, chúc các bạn thành công